گزارشات و مطالب واحد: رایانه
راهنمایی نصب برنامه راکت چت بر روی ویندوز کامپیوتر (تاریخ انتشار: ۱۳۹۹/۱۲/۱۶) ..... (ویژه همکاران نوسازی مدارس مازندران- برای مشاهده نیاز به لاگین میباشد.)
راهنمایی تعریف محدوده برای نمایش یا تهیه گزارش فهرست دورههای آموزشی (تاریخ انتشار: ۱۳۹۹/۰۴/۰۷) ..... (ویژه همکاران نوسازی مدارس مازندران- برای مشاهده نیاز به لاگین میباشد.)
راهنمای گزارش ورود و خروج (تاریخ انتشار: ۱۳۹۸/۰۴/۳۱) ..... (ویژه همکاران نوسازی مدارس مازندران- برای مشاهده نیاز به لاگین میباشد.)
ممنوعیت استفاده از نرم افزارهای پیام رسان خارجی (تاریخ انتشار: ۱۳۹۸/۰۲/۱۶) ..... (ویژه همکاران نوسازی مدارس مازندران- برای مشاهده نیاز به لاگین میباشد.)
راهنمای درخواست ماموریت برون شهری (تاریخ انتشار: ۱۳۹۷/۱۲/۰۷) ..... (ویژه همکاران نوسازی مدارس مازندران- برای مشاهده نیاز به لاگین میباشد.)
راهنمای درخواست ماموریت ساعتی (کمتر از یک روز) (تاریخ انتشار: ۱۳۹۷/۱۱/۰۸) ..... (ویژه همکاران نوسازی مدارس مازندران- برای مشاهده نیاز به لاگین میباشد.)
راهنمای درخواست مرخصی روزانه (تاریخ انتشار: ۱۳۹۷/۱۰/۲۴) ..... (ویژه همکاران نوسازی مدارس مازندران- برای مشاهده نیاز به لاگین میباشد.)
راهنمای درخواست مرخصی ساعتی (تاریخ انتشار: ۱۳۹۷/۰۹/۲۷) ..... (ویژه همکاران نوسازی مدارس مازندران- برای مشاهده نیاز به لاگین میباشد.)
رجیستر کردن برنامه آفیس (تاریخ انتشار: ۱۳۹۷/۰۷/۰۷) ..... (ویژه همکاران نوسازی مدارس مازندران- برای مشاهده نیاز به لاگین میباشد.)
رجیستر کردن ویندوز سرور ۲۰۱۶ (تاریخ انتشار: ۱۳۹۷/۰۷/۰۷) ..... (ویژه همکاران نوسازی مدارس مازندران- برای مشاهده نیاز به لاگین میباشد.)
رجیستر کردن ویندوزهای ۷ - ۸ و ۱۰ (تاریخ انتشار: ۱۳۹۷/۰۷/۰۷) ..... (ویژه همکاران نوسازی مدارس مازندران- برای مشاهده نیاز به لاگین میباشد.)
تنظیمات اولیه برای محافظت از روتر میکروتیک (تاریخ انتشار: ۱۳۹۷/۰۶/۱۷)
تنظیمات اولیه برای محافظت از روتر میکروتیک
ساخت لیست آدرس IPهای Private
در اولین قدم از تنظیمات مورد نیاز ، آدرس IP هایی که به صورت کلی در بین آدرسهای Public قرار ندارند را به میکروتیک شناسایی مینماییم.
برای اعمال تنظیمات ، کلیه کدهای زیر را کپی کرده و در محیط ترمینال وارد کنید.
/ip firewall address-list
add address=0.0.0.0/8 comment=RFC6890 list=NotPublic
add address=10.0.0.0/8 comment=RFC6890 list=NotPublic
add address=100.64.0.0/10 comment=RFC6890 list=NotPublic
add address=127.0.0.0/8 comment=RFC6890 list=NotPublic
add address=169.254.0.0/16 comment=RFC6890 list=NotPublic
add address=172.16.0.0/12 comment=RFC6890 list=NotPublic
add address=192.0.0.0/24 comment=RFC6890 list=NotPublic
add address=192.0.2.0/24 comment=RFC6890 list=NotPublic
add address=192.168.0.0/16 comment=RFC6890 list=NotPublic
add address=192.88.99.0/24 comment=RFC3068 list=NotPublic
add address=198.18.0.0/15 comment=RFC6890 list=NotPublic
add address=198.51.100.0/24 comment=RFC6890 list=NotPublic
add address=203.0.113.0/24 comment=RFC6890 list=NotPublic
add address=224.0.0.0/4 comment=RFC4601 list=NotPublic
add address=240.0.0.0/4 comment=RFC6890 list=NotPublic
جلوگیری از Incoming Connection
پس از شناساندن آدرسهای Public و Private به میکروتیک، با وارد کردن دستور چند خطی زیر، میکروتیک را از برخی درخواستهای مختل کننده از سمت اینترنت امن میکنیم.
کلیه دستورات زیر را کپی کرده و در ترمینال میکروتیک کپی کنید.
/ip firewall filter
add chain=input comment="Accept established and related packets" connection-state=established,related
add chain=input comment="Accept all connections from local network" in-interface=LAN
add action=drop chain=input comment="Drop invalid packets" connection-state=invalid
add action=drop chain=input comment="Drop all packets which are not destined to routes IP address" dst-address-type=!local
add action=drop chain=input comment="Drop all packets which does not have unicast source IP address" src-address-type=!unicast
add action=drop chain=input comment="Drop all packets from public internet which should not exist in public network" in-interface=WAN src-address-list=NotPublic
جلوگیری از Outgoing Connection
حال پس از افزایش امنسازی روتر از درخواستهای ورودی یا همان Incoming Connection ها، در ادامه دستورات زیر را وارد میکنیم تا از Connection های خروجی که به صورت Forwarding و نادرست به سمت اینترنت ارسال میگردد ، جلوگیری گردد.
دستورات زیر را همانند دستورات قبلی ، کپی کرده و ترمینال میکروتیک خود وارد نمایید.
/ip firewall filter
add chain=forward comment="Accept established and related packets" connection-state=established,related
add action=drop chain=forward comment="Drop invalid packets" connection-state=invalid
add action=drop chain=forward comment="Drop new connections from internet which are not dst-natted" connection-nat-state=!dstnat connection-state=new in-interface=WAN
add action=drop chain=forward comment="Drop all packets from public internet which should not exist in public network" in-interface=WAN src-address-list=NotPublic
add action=drop chain=forward comment="Drop all packets from local network to internet which should not exist in public network" dst-address-list=NotPublic in-interface=LAN
add action=drop chain=forward comment="Drop all packets in local network which does not have local network address" in-interface=LAN src-address=!192.168.88.0/24
حل مشکل شیرینگ و نصب پرینتر در ویندوز ۱۰ (تاریخ انتشار: ۱۳۹۷/۰۶/۱۱)
نصب و فعال سازی SMB V1 در آپدیت 1709 ویندوز 10 و جدیدتر
در آپدیت ورژن 1709 ویندوز 10 ماکروسافت بخاطر امنیت SMBv1 به طور کلی غیر فعال شده که باعث میشه شیرینگ یک سری NAS و سیستم عامل های قدیمی قابل دسترس نباشه.
۱) برای نصب SMBv1 از دستور زیر در Powershell استفاده کنید (Run As Admin)
Enable-WindowsOptionalFeature -Online -FeatureName smb1protocol
۲) برای مجاز کردن insecure guest access از مسیر زیر در Group Policy استفاده کنید
Computer configuration\administrative templates\network\Lanman Workstation Enable insecure guest logons
یا در رجیستری کلید زیر را ایجاد نمایید. میتوانید دستور زیر را در CMD یا Powershell اجرا کنید:
"reg add HKEY_LOCAL_MACHINE\Software\Policies\Microsoft\Windows\LanmanWorkstation /v AllowInsecureGuestAuth /t REG_DWORD /d 1 /f"
برای مطالعه بیشتر در مورد این دو راهکار از منابع زیر استفاده کنید.
لینک راهنمای فعال سازی SMBv1 در سایت ماکروسافت
لینک راهنمای فعال کردن insecure guest access در سایت Technet ماکروسافت
حل مشکل استارت منو ویندوز ۱۰ (تاریخ انتشار: ۱۳۹۷/۰۶/۱۱)
اگر منوی استارت در ویندوز ۱۰ باز نمیشود موارد زیر را انجام دهید:
روش اول: استفاده از رابط کاربری Powershell (در اکثر مواقع همین راه مشکل را حل میکند)
استفاده از رابط کاربری Powershell ابزاری قدرتمند جهت دسترسی سهل و آسان به برخی از خدمات سیستمعامل مربوطه میباشد که به منظور فراهمسازی بسترهای لازمه جهت خودکارسازی وظایف مختلف و مدیریت پیکربندیهای گوناگون توسعه یافته است. پیش از پرداختن به روش ذیل ذکر این نکته ضروری است که به دلیل راهاندازی مجدد رابط کاربری رترو، تمامی اطلاعات و دادههای پیشتر ذخیره شده در برنامهها و نرمافزارهای مبتنی بر رابط کاربری نامبرده دستخوش تغییرات شده و پاک میشوند (نرمافزارهای نصبی سیستم عامل که ارتباطی با رابط کاربری رترو ندارند دست نخورده باقی میمانند).
ابتدا مطمئن شوید سرویس فایروال ویندوز فعال است. سپس کلیدهای ترکیبی Ctrl + Shift + Esc را فشرده و سپس در پنجره مدیریت وظیفه نمایان گردیده بر روی سربرگ File کلیک کنید. بر روی ورودی Run new task کلیک کنید. مشاهده میکنید که کادر محاورهای مربوطه جهت اجرای برنامههای سیستمعامل نمایان میگردد.
ابتدا گزینه Create this task with administrative privileges را فعال کرده و سپس در کادر مربوطه عبارت Powershell را تایپ کنید. پس از تایپ عبارت نامبرده بر روی کلید OK کلیک کنید. مشاهده میکنید که رابط کاربری مربوطه با قابلیت دسترسی به فایلهای ریشهای نمایان میگردد.
دستور زیر را عیناً کپی کرده و سپس در رابط کاربری نمایان گردیده وارد نمایید.
Get-AppXPackage -AllUsers | Foreach {Add-AppxPackage -DisableDevelopmentMode -Register "$($_.InstallLocation)\AppXManifest.xml"}
پس از تایپ دستور فوق و فشردن کلید اینتر تا پایان روند عملیات شکیبا باشید. این امکان وجود دارد که در طی اجرای دستور تعدادی خطا با رنگ قرمز نمایان گردند، آنها را نادیده بگیرید.
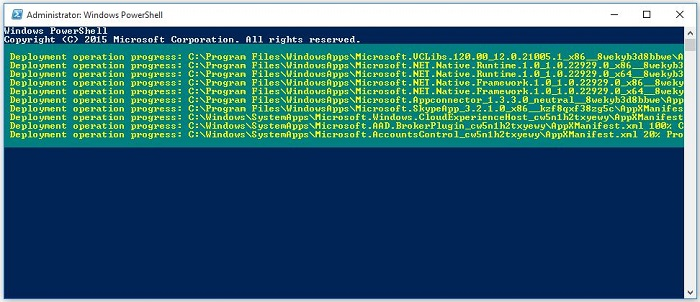
پس از به پایان رسیدن روند عملیات رابط کاربری مربوطه را بسته و پس از یک الی دو دقیقه بر روی منوی استارت کلیک کنید. در صورت مرتفع سازی مشکلات ایجادی رابط کاربری رترو و تمامی بخشهای آن با موفقیت به فعالیت میپردازند.
**************************
روش دوم: استفاده از ابزار جستجوگر فایلهای سیستمی
همانطور که پیشتر نیز گفته شد گاهی اوقات دلایلی نظیر ورود ناخواسته بدافزارها و ویروسهای مخرب به رایانه شخصی، ایجاد تغییرات در رجیستری سیستمعامل، نصب درایورهای راهانداز سختافزاری و ... ممکن است مشکلاتی نظیر آسیب رسیدن به فایلهای سیستمی و در نتیجه اختلال در عملکرد صحیح ویندوز را در به دنبال داشته باشند. فایلهای سیستمی مورد استفاده توسط سیستمعامل نصبی بر روی رایانه شخصی مربوطه از اهمیت بسیار بالایی برخوردار بوده و در حقیقت کارکرد بی عیب و نقص آن منوط به عدم وجود مشاکل و ضایعات مختلف در فایلهای نامبرده میباشد. همانطور که پیشتر اشاره شد گاهی اوقات مشکلاتی نظیر راه یافتن ناخواسته بدافزارهای مختلف به رایانه شخصی و نصب انبوه درایورهای سختافزاری گوناگون ممکن است فایلهای سیستمی مورد استفاده توسط رایانه شخصی را با آسیب مواجه ساخته و در نتیجه در کارکرد صحیح و مناسب آن اختلال وارد نمایند. خوشبختانه کمپانی مایکروسافت ابزار قدرتمندی تحت عنوان جستجوگر فایلهای دستگاهی را در سیستمعامل محبوب خود گنجانده است که به صورت کاملاً خودکار به جستجوی فایلهای حافظت شده مذکور پرداخته و در صورت یافتن ضایعات مختلف در آنها اقدام به تعویض فایل مربوطه با نسخه یکسان ذخیره شده در حافظه کش مینماید. جهت استفاده از ابزار نامبرده مراحل زیر را دنبال کنید.
ابتدا بر روی آیکون منوی استارت یک مرتبه کلیک راست کرده و یا کلیدهای ترکیبی Windows + X را بفشارید. در منوی میانبر نمایان شده بر روی ورودی (Command Prompt (Admin کلیک کنید. مشاهده میکنید که منوی اجرای دستورات سیستمعامل با قابلیت دسترسی به فایلهای ریشهای نمایان میگردد.
در منوی نمایان شده دستور sfc /scannow را تایپ کرده و سپس کلید اینتر را بفشارید. مشاهده میکنید که ابزار نامبرده فعال شده و به بررسی فایلهای سیستمی میپردازد. تا پایان روند عملیات و بازگشت دستور به خط فرمان مربوطه شکیبا باشید.
دستور مذکور علاوه بر رسیدگی به فایلهای سیستمی، در صورت یافتن اشکالات مختلف به صورت کاملاً خودکار اقدام به تعویض فایلهای مربوطه میکند.
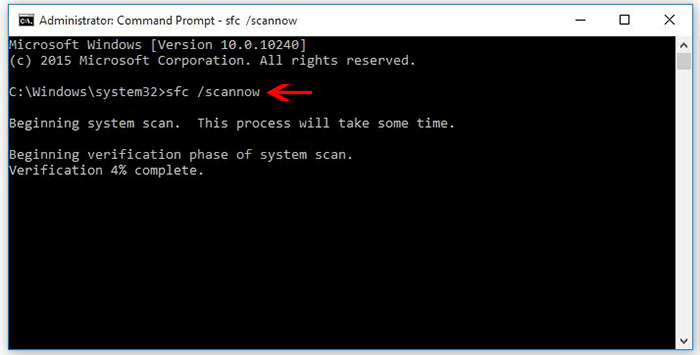
پس از به پایان رسیدن روند عملیات رایانه شخصی را یک مرتبه راهاندازی مجدد (ریستارت) کنید. درصورتیکه راهحل فوق در تعمیر فایلهای آسیب دیده تأثیرگذار نبوده و مشکلات ایجادی همچنان پابرجا میباشند روش درج شده در ادامه را اجرا کنید.
ابتدا بر روی آیکون منوی استارت یک مرتبه کلیک راست کرده و یا کلیدهای ترکیبی Windows + X را بفشارید. در منوی میانبر نمایان شده بر روی ورودی (Command Prompt (Admin یک مرتبه کلیک راست کنید.
در منوی نمایان شده دستور DISM.exe /online /cleanup-image /scanhealth را تایپ کرده و سپس کلید اینتر را بفشارید. مشاهده میکنید که برنامه اجرایی مدیریت فایلهای مجازی و مهیاسازی شرایط پیش از نصب دوباره سیستمعامل ویندوز فعال شده و به بررسی فایلهای حفاظت شده سیستمی میپردازد.
روند به پایان رسیدن عملیات با توجه به دیسک میزبان سیستمعامل (دیسک سخت یا جامد) و دیگر مشخصههای سختافزاری رایانه شخصی ممکن است پنج تا ده دقیقه و یا بیشتر به طول بینجامد.
پس از به پایان رسیدن روند عملیات و نمایان شدن پیغامی مبنی بر وجود فایلهای آسیب دیده سیستمی دستور DISM.exe /online /cleanup-image /restorehealth را به منظور تعمیر آنها تایپ کرده و کلید اینتر را بفشارید. مشاهده میکنید که برنامه نامبرده به صورت کاملاً خودکار به جایگزینی فایلهای ناقص میپردازد.
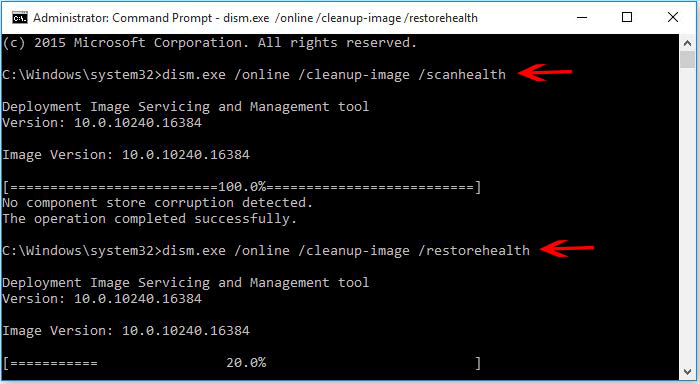
پس از به پایان رسیدن روند عملیات یک مرتبه رایانه شخصی را راهاندازی مجدد کنید.
گاهی اوقات وجود نواقصی در فایلهای دستگاهی، سیستمعامل را از نصب بستههای بهروزرسانی دانلودی باز میدارند که این خود ممکن است به پدیدار شدن مشکلات دیگری منتهی شود. علاوه بر آن افرادی که در هر بار تعویض ویندوز به صورت کامل نسخه سیستمعامل فعلی را پاک نکرده و تنها اقدام به ریست نمودن آن یا نصب رونوشت دانلود شده بر روی نسخه فعلی را میکنند نیز ممکن است به دلیل وجود مشاکل مختلف در فایلهای سیستمی در طی روند عملیات با خطا مواجه گردند. برنامه نامبرده به صورت کاملاً خودکار فایلهای سیستمی را بررسی کرده و به تعویض آنها میپردازد، در حقیقت دستورات مذکور بسترهای لازمه به منظور نصب و ارتقا صحیح سیستمعامل را فراهم میآورند. درصورتیکه شما قصد ندارید ویندوز خود را تعویض کنید، اجرای دستورات مورد ذکر ممکن است همچنان در مرتفع سازی مشکلات ایجادی مفید واقع شوند.
*****************************
راهنمای نصب و کار با برنامه QFile (تاریخ انتشار: ۱۳۹۷/۰۷/۱۱) ..... (ویژه همکاران نوسازی مدارس مازندران- برای مشاهده نیاز به لاگین میباشد.)
مشخصات کارمندان واحد (تاریخ انتشار: ۱۳۹۷/۰۵/۱۶)

همکاران واحد:

* حسین سحرخیز - مسئول واحد
شماره تلفن داخلی: ۱۱۲
پست الکترونیک: h.saharkhiz@nosazimaz.ir
____________________________________

* محمدحسین جلالینژاد - کارشناس رایانه
شماره تلفن داخلی: ۱۱۲
پست الکترونیک: jalalinezhad@nosazimaz.ir











